Záložka listu v aplikaci Excel | Jak pracovat s kartami listu aplikace Excel?
Karta List v aplikaci Excel
Karty listu v aplikaci Excel jsou obdélníkové karty viditelné v levém dolním rohu sešitu aplikace Excel, aktivní karta zobrazuje aktivní list, který lze upravit, ve výchozím nastavení mohou být otevřeny tři karty listu a do listu můžeme vložit více karet pomocí tlačítka plus na konci záložek také můžeme přejmenovat nebo odstranit kteroukoli záložku listu.
Pracovní listy jsou platformou pro software Excel. Tyto listy mají samostatné karty a každý soubor aplikace Excel musí obsahovat alespoň jeden list. S těmito tabulkami máme v Excelu mnohem více věcí.
Záložka listu najdete ve spodní části každé karty listu aplikace Excel.
V tomto článku se podrobně seznámíme s kartami listů týkajícími se správy listů, přejmenování, odstranění, skrytí, skrytí, přesunutí nebo kopírování, repliky aktuálního listu a mnoha dalších věcí.
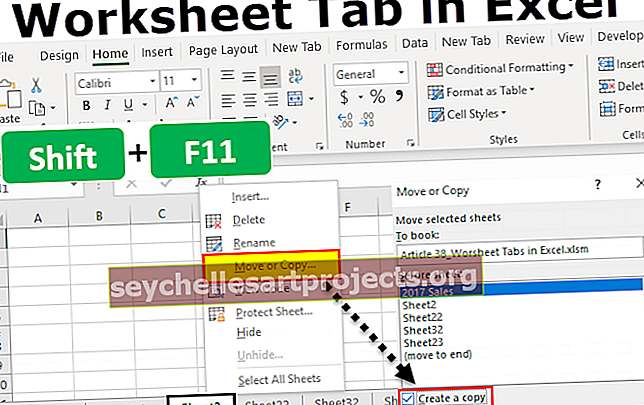
# 1 Změnit počet pracovních listů ve výchozím nastavení Excel vytvoří
Pokud jste při prvním otevření souboru aplikace Excel zjistili, že vám Excel nabízí 3 pracovní listy s názvem List1, List2 a List3.

Toto výchozí nastavení můžeme upravit a provést vlastní nastavení. Podle následujících pokynů upravte nastavení.
- Krok 1: Přejít na SOUBOR.

- Krok 2: Přejděte na MOŽNOSTI.

- Krok 3: V části OBECNĚ přejděte na vytváření nových sešitů.

- Krok 4: Pod tímto Zahrnout tolik listů:

- Krok 5: Zde můžete upravit, kolik karet listů v aplikaci Excel je třeba zahrnout při vytváření nového sešitu.

- Krok 6: Klikněte na OK. Při každém otevření nového sešitu budeme mít 5 listů excelových listů.

# 2 Vytvořte repliku aktuálního pracovního listu
Když pracujete v souboru aplikace Excel, v určitém okamžiku chcete mít kopii aktuálního listu. Předpokládejme, že níže je karta listu, na které právě pracujete.

- Krok 1: Klikněte pravým tlačítkem na list a vyberte Přesunout nebo Kopírovat.

- Krok 2: V okně níže zaškrtněte políčko Vytvořit kopii.

- Krok 3: Klikněte na OK, budeme mít nový list se stejnými údaji. Název nového listu bude 2017 Prodeje (2) .

# 3 - Vytvořte repliku aktuálního listu pomocí klávesové zkratky
Můžeme také vytvořit repliku aktuálního listu pomocí této klávesové zkratky.
- Krok 1: Vyberte list a podržte klávesu Ctrl.

- Krok 2: Po podržení ovládací klávesy podržte levé tlačítko myši a táhněte na pravou stranu. Teď bychom měli list repliky.

# 4 - Vytvoření nového listu aplikace Excel
- Krok 1: Chcete-li vytvořit nový list, musíte po posledním listu kliknout na ikonu plus.

- Krok 2: Jakmile kliknete na ikonu PLUS, měli bychom nový list vpravo od aktuálního listu.

# 5 - Vytvořte novou kartu sešitu aplikace Excel pomocí klávesové zkratky
Můžeme také vytvořit novou kartu listu aplikace Excel pomocí klávesové zkratky. Klávesová zkratka pro vložení listu je Shift + F11.
Pokud stisknete tuto klávesu, vloží se nová karta listu nalevo od aktuálního listu.
# 6 - Přejít na první pracovní list a poslední pracovní list
Předpokládejme, že pracujeme se sešitem, který obsahuje mnoho pracovních listů. Mezi listy se pravidelně pohybujeme, pokud se chcete přesunout na poslední a první listy, musíme použít níže uvedenou techniku.

Chcete-li přejít na první list, podržte ovládací klávesu a kliknutím na symbol šipky přejděte na první list.

# 7 - Přesun mezi pracovními listy
Projít všechny listy v sešitu je obtížný úkol, pokud se pohybujete ručně. Máme klávesovou zkratku pro pohyb mezi listy.
Ctrl + Page Up: Tím přejdete na předchozí list.
Ctrl + Page Down: Tím se přejde na další list.

# 8 - Odstranění pracovních listů
Stejně jako můžeme podobně vložit nové listy, můžeme je také odstranit jako list. Chcete-li odstranit list, klikněte pravým tlačítkem na požadovaný list a klikněte na ODSTRANIT.

Chcete-li odstranit více listů najednou, podržte ovládací klávesu a vyberte listy, které chcete odstranit.

Nyní můžete odstranit všechny listy najednou.
List můžeme také smazat pomocí klávesové zkratky, tj. ALT + E + L.

Chcete-li vybrat všechny listy, můžete kliknout pravým tlačítkem na libovolný list a vybrat Vybrat všechny listy.

Jakmile jsou vybrány všechny listy, a pokud je chcete znovu zrušit, klikněte pravým tlačítkem na kterýkoli z listů a vyberte Oddělit listy.

# 9 - Zobrazit všechny pracovní listy
Pokud máte mnoho listů a chcete vybrat konkrétní list, ale nevíte, kde přesně je tento list.
Pomocí níže uvedené techniky můžete zobrazit všechny listy. Klikněte pravým tlačítkem na tlačítka pro přesun ve spodní části.

Pod seznamem všech listů v souboru aplikace Excel uvidíme níže.

Věci k zapamatování
- Můžeme také skrýt a zobrazit listy kliknutím pravým tlačítkem na listy.
- ALT + E + L je klávesová zkratka.
- ALT + E + M je klávesová zkratka pro vytvoření listu repliky.
- Ctrl + Page Up je klávesová zkratka pro výběr listů na levé straně.
- Ctrl + Page Down je klávesová zkratka pro výběr listů na pravé straně.










