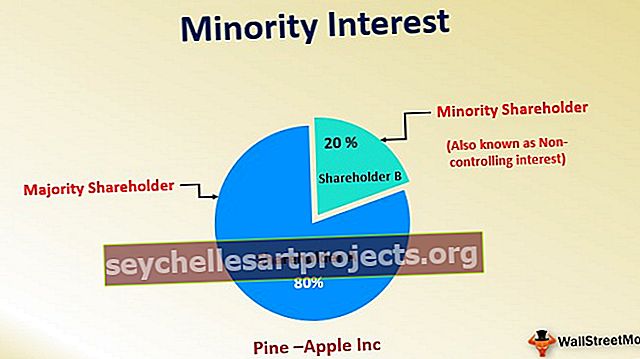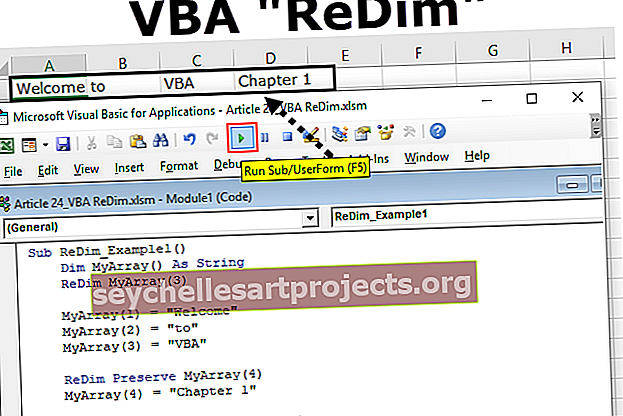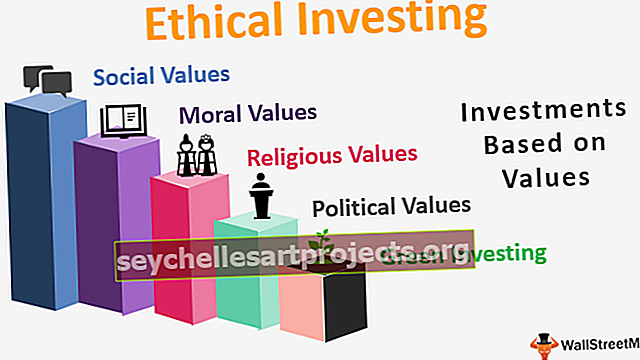Hodnota P v aplikaci Excel (příklady) | Jak vypočítat P-hodnotu v Excel T-testu?
P-hodnota se používá v Co-relační a regresní analýze v aplikaci Excel, která nám pomáhá identifikovat, zda je získaný výsledek proveditelný nebo ne a který soubor dat od výsledku k práci s hodnotou P-hodnoty se pohybuje od 0 do 1, existuje žádná vestavěná metoda v aplikaci Excel pro zjištění hodnoty P dané datové sady místo toho používáme jiné funkce, jako je funkce Chi.
Excel P-hodnota
P-hodnota není nic jiného než hodnota pravděpodobnosti vyjádřená v procentech hodnoty při testování hypotéz na podporu nebo odmítnutí nulové hypotézy. Hodnota P nebo hodnota pravděpodobnosti je populární pojem ve statistickém světě. Všichni aspirující analytici by měli vědět o hodnotě P a jejím účelu ve vědě o datech. Frekvence datových bodů označovaná jako hypotetická frekvence a pozorovaná úroveň významnosti pro hypotézu testu.
- Hodnota P se označuje desetinnými čárkami, ale vždy je dobré říci výsledek hodnoty P v procentech místo desetinných míst. Sdělit 5% je vždy lepší než sdělit desetinná místa 0,05.
- V testu provedeném za účelem zjištění hodnoty P, je-li hodnota P menší, je silnější důkaz proti nulové hypotéze a vašim údajům důležitější nebo významnější. Pokud je hodnota P vyšší, pak existují slabé důkazy proti nulové hypotéze. Provedením testu hypotézy a nalezení hodnoty P tedy můžeme pochopit význam nálezu.
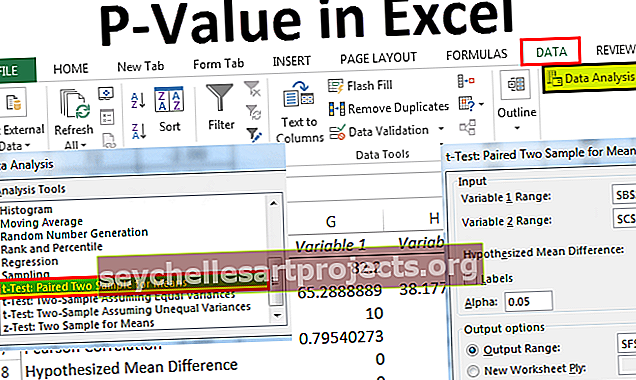
Jak vypočítat hodnotu P v T-testu v aplikaci Excel?
Níže jsou uvedeny příklady výpočtu hodnoty P v T-testu aplikace Excel.
Tuto šablonu Excel P-Value si můžete stáhnout zde - Šablona Excel P-ValueHodnota P Excel T-Test Příklad č. 1
V aplikaci Excel můžeme snadno najít P-hodnotu. Spuštěním T-testu v aplikaci Excel můžeme skutečně dospět k prohlášení, zda je nulová hypotéza TRUE nebo FALSE. Podívejte se na níže uvedený příklad, abyste tomuto konceptu porozuměli prakticky.
Předpokládejme, že vám je dodáván proces hubnutí prostřednictvím údajů o stravě a níže jsou k dispozici údaje, které vám umožní otestovat nulovou hypotézu.

Krok 1: První věcí, kterou musíme udělat, je vypočítat rozdíl mezi před dietou a po dietě.

Výstup je uveden níže:

Přetáhněte vzorec do zbytku buněk.

Krok 2: Nyní přejděte na kartu Data a pod kartou data klikněte na Analýza dat.

Krok 3: Nyní přejděte dolů a najděte T.Test: Paired Two Sample for Means.

Krok 4: Nyní vyberte Rozsah proměnné 1 jako před sloupcem stravy.

Krok 5: Proměnná 2 zazvonila jako po sloupci s dietou.

Krok 6: Alfa hodnota bude výchozí 0,05, tj. 5%. Zachovat stejnou hodnotu.
Poznámka: 0,05 a 0,01 se často používají jako běžné úrovně významnosti.

Krok 7: Nyní vyberte Out Put Range, tj. Kde chcete zobrazit výsledky analýzy.

Krok 8: Klikněte na OK. Máme výsledky analýzy z buňky F1.

Dobře, máme zde výsledky. Hodnota P s jedním ocasním testem je 0,078043 a hodnota P se dvěma ocasními testy je 0,156086. V obou případech je hodnota P větší než hodnota alfa, tj. 0,05.
V tomto případě je hodnota P větší než hodnota alfa, takže nulová hypotéza je PRAVDA, tj. Slabý důkaz proti nulové hypotéze. To znamená, že jsou ve skutečnosti velmi blízkými datovými body mezi dvěma datovými body.
P Value Excel Příklad č. 2 - Najděte hodnotu P pomocí funkce T.TEST
V aplikaci Excel máme vestavěnou funkci nazvanou T.TEST, která nám může okamžitě poskytnout výsledek P-Value.
Otevřete funkci T.TEST v kterékoli z buněk v tabulce.

Vyberte pole 1 jako před sloupcem stravy.

Druhý argument bude za sloupcem stravy, tj. Polem 2

Ocasy budou jednostranné rozdělení.

Typ bude spárován .

Nyní zavřete vzorec, který bude výsledkem P-hodnoty.

Takže máme hodnotu P, tj. 0,078043, která je přesně stejná jako v předchozím testu výsledku analýzy.

Věci k zapamatování
- Můžete změnit úroveň významnosti (hodnotu alfa) na různých úrovních a dosáhnout hodnot P v aplikaci Excel v různých bodech.
- Společné hodnoty alfa jsou 0,05 a 0,01.
- Pokud je hodnota P> 0,10, pak data nejsou významná, pokud je hodnota P <= 0,10, pak jsou data okrajově významná.
- Pokud je P-hodnota <= 0,05, pak jsou data významná a pokud je P hodnota <0,05, pak jsou data vysoce významná.