Jak vytvořit tabulku aplikace Excel Průvodce krok za krokem (s příklady)
Přehled toho, jak vytvořit tabulku aplikace Excel
Pokud jste čerstvější, je důležité vědět, jak můžete vytvořit a spustit tabulku v aplikaci Excel. V průběhu let hrály tabulky zásadní roli při udržování velké databáze pomocí aplikace Excel. Analýza dat a počet čísel jsou hlavní účely, které používáme tabulku každý den. Mnoho lidí ve skutečnosti používá tuto tabulku k udržení svých obchodních potřeb a osobních věcí.
Pomocí tabulky jsem viděl, jak mnoho lidí denně spravuje své rodinné rozpočty, hypoteční úvěry a různé další věci podle svých potřeb. V tomto článku vám ukážeme, jak vytvořit tabulku Excel, nástroje dostupné s tabulkou a mnoho dalších věcí.
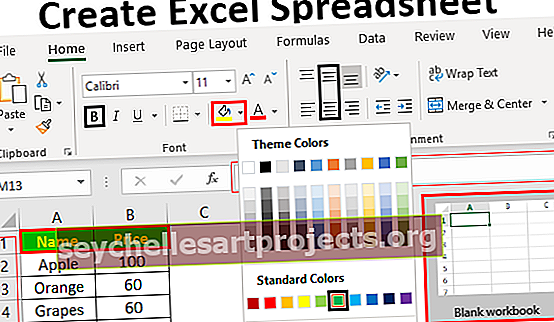
Vysvětlení obrazovky sešitu aplikace Excel
Když jsme otevřeli obrazovku aplikace Excel, mohli jsme vidět níže uvedené funkce před námi.
# 1 - Stuha
Tyto možnosti nabídky se v aplikaci Excel nazývají „pás karet“. Na pásu karet máme několik karet, se kterými můžeme pracovat. Do budoucna podrobně prozkoumáme každou z nich.

# 2 - Formula Bar
Lišta vzorců v aplikaci Excel je platforma pro zobrazení vzorce nebo hodnoty vybrané buňky nebo aktivní buňky. Například pokud máme 5 v buňce A1, pokud je vybrána buňka A1, můžeme vidět stejnou hodnotu v řádku vzorců.

# 3 - Záhlaví sloupce
Jak vidíte, každý sloupec má svůj vlastní nadpis se znaky abecedy představujícími každý sloupec samostatně.

# 4 - Záhlaví řádku
Záhlaví sloupců jsou reprezentována abecedami a podobně jsou záhlaví řádků reprezentována čísly začínajícími od 1. V posledních verzích aplikace Excel máme více než 1 milion řádků.

# 5 - Oblast tabulky
To je místo, kde děláme práci. Jak vidíte na výše uvedeném přehledném obrázku, máme malé obdélníkové rámečky, kterých je spousta. Kombinace sloupce a řádku tvoří buňku, tj. Obdélníkový rámeček. Každá buňka identifikovaná jedinečnou adresou buňky skládající se ze záhlaví sloupce následovaného záhlaví řádku. U první buňky je záhlaví sloupce A a záhlaví řádku 1, takže první adresa buňky je A1.

Toto je obecný přehled tabulky aplikace Excel. Nyní uvidíme, jak s touto tabulkou pracovat.
Jak pracovat s tabulkou Excel?
Podívejme se na níže uvedený příklad.
Abychom mohli nejprve pracovat s tabulkou, musíme vybrat buňku, se kterou chceme pracovat. Například pokud chcete v buňce A1 slovo „Název“, vyberte buňku a do buňky zadejte „Název“.

Vyberte buňku B1 a zadejte Cena.

Nyní se vraťte do buňky A2 a zadejte jména ovoce.

Do příslušného sloupce zadejte cenu každého ovoce.

Toto je jednoduchá tabulka, kterou jsme vytvořili pomocí aplikace Excel. “
Kroky k formátování tabulky aplikace Excel
Vypadá to jako surová data, ale použitím nějakého formátování aplikace Excel můžeme tento vzhled vylepšit.
Krok 1
Vyberte záhlaví a vytvořte písmo Tučné. Klávesová zkratka aplikace Excel pro použití tučného formátování je Ctrl + B.

Krok 2
Proveďte zarovnání na střed.

Krok # 3
Nyní vyplňte barvu pozadí pro vybrané buňky.

Krok č. 4
Změňte barvu písma na bílou.

Krok # 5
Nyní použijte ohraničení dat. Chcete-li použít ohraničení, vyberte celý rozsah dat.

Data nyní vypadají jako organizovaná. Takto můžeme vytvořit tabulku a pracovat s ní.
Toto je úvod do základní úrovně tabulky aplikace Excel. Excel má širokou škálu nástrojů pro práci. Každé vysvětlení nástroje uvidíme v samostatných samostatných článcích, které vás seznámí s pokročilými funkcemi.










