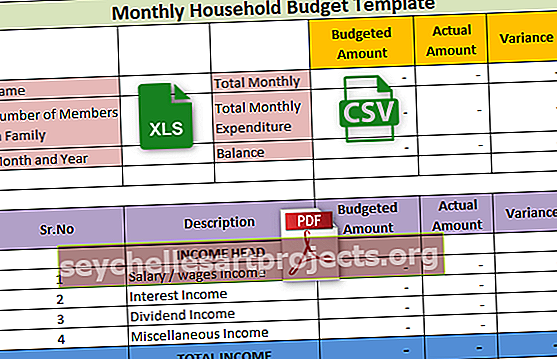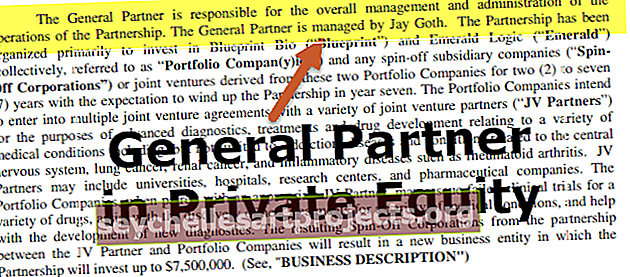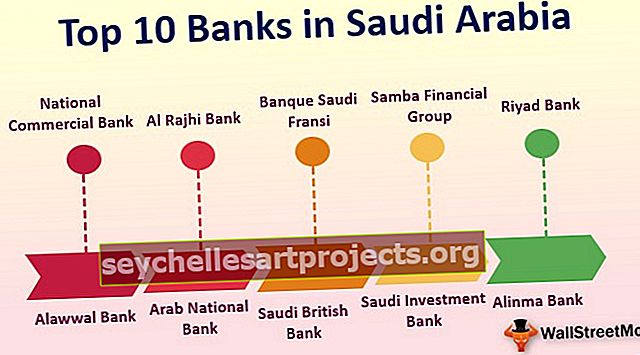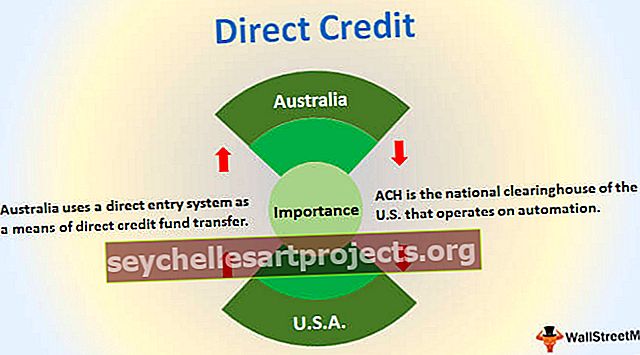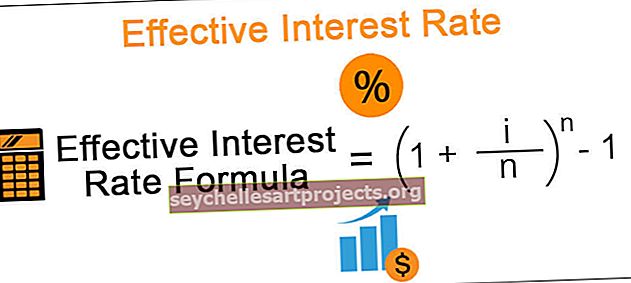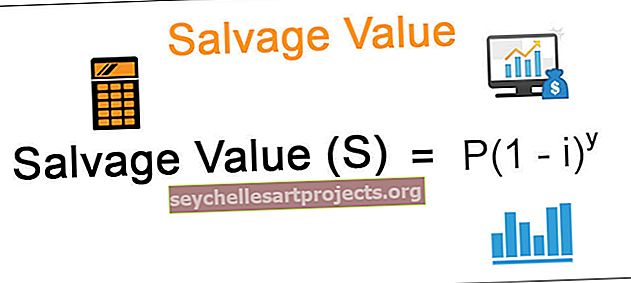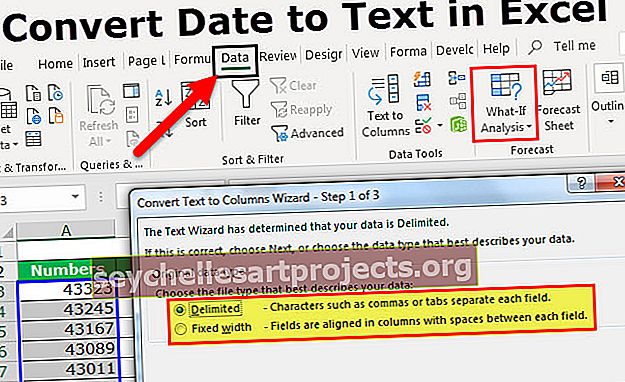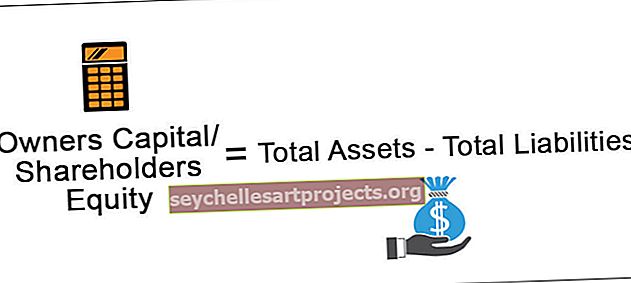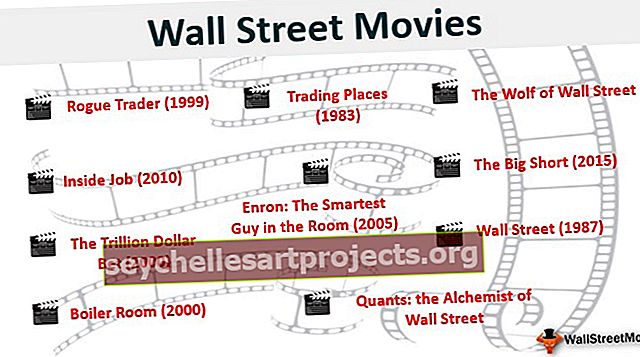Naproti zřetězení v aplikaci Excel | Nejlepší 2 způsoby obrácení zřetězení
Co je to opak zřetězení v aplikaci Excel?
V našem dřívějším článku „Zřetězit řetězce v aplikaci Excel“ jsme viděli, jak kombinovat hodnoty více než jedné buňky do jedné s různými praktickými příklady. Už jste někdy přemýšleli o tom, co by bylo úplným opakem zřetězení v aplikaci Excel?
Ano, mohli bychom udělat opak zřetězení v aplikaci Excel. K provedení této úlohy máme několik metod a v tomto článku vás provedeme procesem rozdělení dat jedné buňky do více buněk.
Jak udělat protiklad zřetězení v aplikaci Excel?
Níže jsou uvedeny příklady aplikace Excel naproti zřetězení.
Tuto šablonu Naproti zřetězení aplikace Excel si můžete stáhnout zde - Naproti zřetězení šablony aplikace ExcelMetoda č. 1 - Rozdělení hodnot pomocí textových funkcí
Jedním z populárních způsobů rozdělení hodnoty jedné buňky na více buněk je použití textových funkcí aplikace Excel. Populární textové funkce jsou „levá funkce, pravá funkce a funkce MID v aplikaci Excel“. Například pokud máte celé jméno zaměstnanců, můžeme je rozdělit na křestní jméno a příjmení.
Pro tento příklad používám níže uvedená data.

Máme tady celé jméno kriketu. Nejprve zde musíme extrahovat křestní jméno, což lze provést použitím funkce LEFT v aplikaci Excel.
Samotná funkce LEFT zde nemůže dělat svou práci, protože jakmile je vybrána hodnota, která má být rozdělena, musíme určit počet znaků, které musíme extrahovat z levé strany vybraných dat. V tomto příkladu mají křestní jména všech hráčů kriketu odlišný počet znaků, takže musíme použít funkci FIND excel
Pomocí funkce Najít můžeme najít pozici znaku mezery ve vybrané hodnotě. Například v názvu „Sachin Tendulkar“ je pozice mezerového znaku 7, tedy 7 - 1 = 6, to je počet znaků, který potřebujeme od levé strany jména „Sachin Tendulkar“.

V argumentu počet znaků otevřete funkci FIND.

Najít text je to, co potřebujeme najít, v tomto příkladu musíme najít znak mezery, takže zadejte prostor v uvozovkách.

V rámci textu znamená, ve kterém textu musíme najít mezeru, takže toto je naše celé jméno, tj. Buňka A2.

Poslední parametr je irelevantní, takže to ignorujte. Takže nyní funkce FIND vrátí pozici znaku mezery jako 7, ale nepotřebujeme znak mezery, takže pro funkci FIND použijte -1.

Zavřete držák a stiskněte klávesu Enter. Páni!! Dostali jsme křestní jméno.

Přetáhněte vzorec do zbytku buněk.

Nyní uvidíme, jak získat druhé nebo příjmení. Otevřete PRAVOU funkci v aplikaci Excel.

V argumentu počet znaků nemůžeme číslo zadat ručně. I zde musíme použít další dvě funkce, abychom získali počet znaků.
Zde musíme použít funkci FIND & LEN v aplikaci Excel.
Funkce LEN vrátí celkový počet znaků ve vybrané hodnotě a FIND vrátí pozici mezery. LEN - FIND je tedy počet znaků, které potřebujeme z pravé strany.

Dostali jsme příjmení.

Výsledek získáte přetažením vzorce do jiných buněk.

Například v názvu „Virat Kohli“ je celkový počet znaků včetně nuly 11 a pozice mezer je 5. Takže 11 - 5 = 6, takže celkový počet znaků, které potřebujeme z pravé strany, je 6, tj. „Kohli“ .

Takže takto můžeme v Excelu udělat opak zřetězení. Můžeme udělat opak zřetězení s jinou metodou, tj. „Text na sloupec“.
Metoda č. 2 - Naproti zřetězení textu do sloupce
Toto je nejlepší příklad jednoduchého postupu. Tato metoda nezahrnuje žádný druh složitých vzorců. Uvidíme to v níže uvedeném příkladu.

Výše uvedená data by měla být v níže uvedeném formátu.

Vypadá to jako sakra úkol, že?
Skutečná práce je ale jednodušší, než předpokládáme. Pokud použijeme jednu společnou věc, která kombinuje tato data, můžeme se podle toho rozdělit. V tomto případě je běžnou věcí, která kombinuje různé sloupce do jednoho, čárka (,).
Nejprve vyberte data.

Přejít na data> Text do sloupce v Excelu nebo jiného můžete stisknout excel klávesovou zkratku ALT + A + E .


Uvidíme pod oknem, když klikneme na Text na sloupec.

Výběrem možnosti „Oddělovač“ klikněte na „Další“.

Nyní v dalším okně musíme vybrat Oddělovač, tj. Běžnou věc, která kombinuje všechny sloupce do jednoho. V tomto případě „Čárka“, proto vyberte čárku.

Klikněte na Další a v dalším okně klikněte na Dokončit. Dostaneme opak zřetězení.

Takže takto můžeme použít funkce a Text na sloupec v aplikaci Excel k opaku zřetězení.