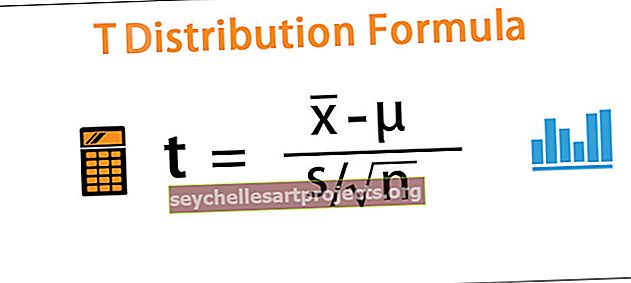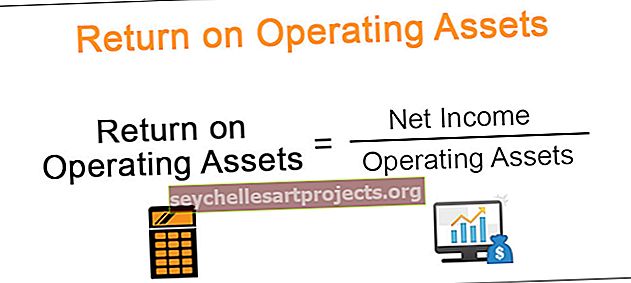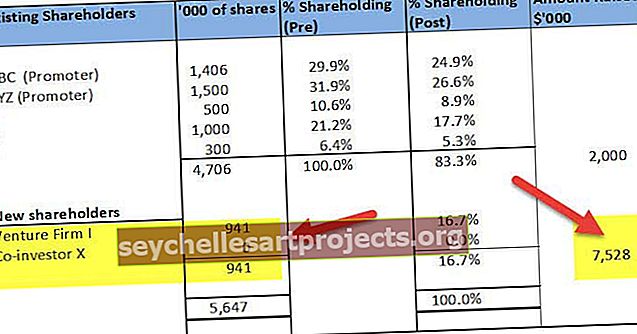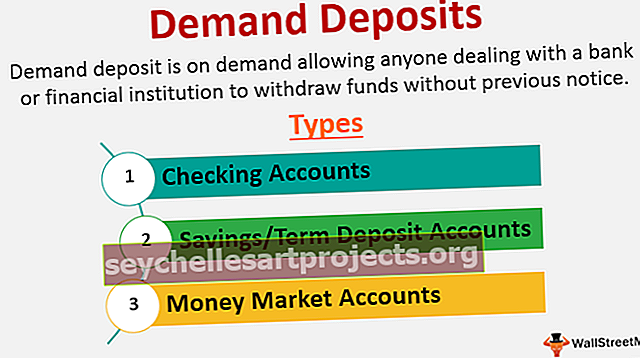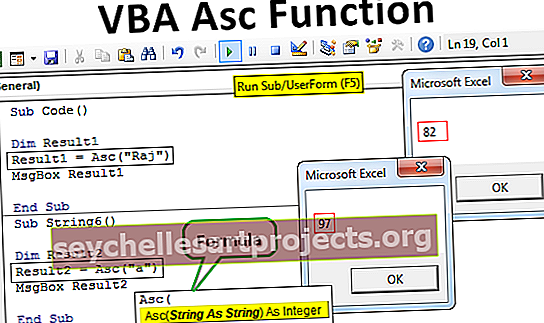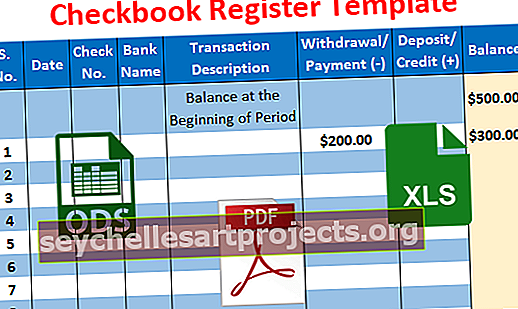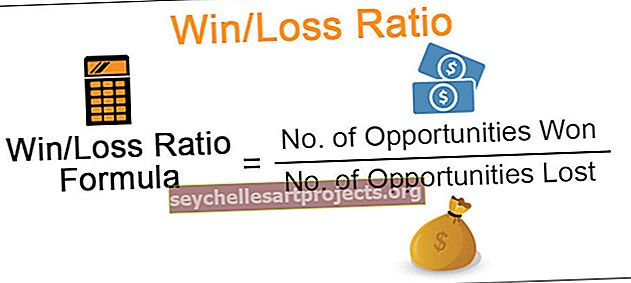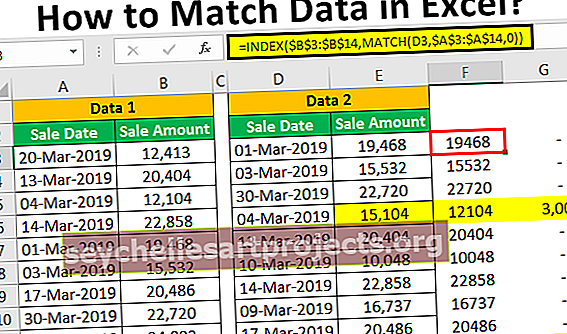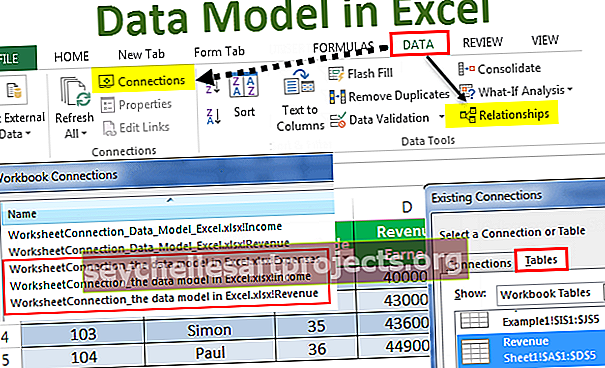Vložit datum do Excelu | Nejlepší 7 příklady pro vložení data do aplikace Excel (krok za krokem)
Jak vložit datum do Excelu?
V aplikaci Excel bude každé platné datum uloženo jako forma čísla. Jedna důležitá věc, kterou si musíte být vědomi v aplikaci Excel, je, že máme mezní datum, které je „31. prosince 1899“. Každé datum, které vložíme do aplikace Excel, bude počítáno od „1. ledna 1900 (včetně tohoto data)“ a bude uloženo jako číslo.
Příklady
Zde se naučíme, jak vložit datum do aplikace Excel pomocí níže uvedených příkladů.
Příklad č. 1 - Datum uložené jako číslo
Vezměte číslo 50, 100 a dnešní datum, tj. 30/01/2019, v listu aplikace Excel.

Nyní můžeme sledovat způsob, jakým jsou data uložena v aplikaci Excel, když změníme formátování výše uvedených dat na formát data a účetnictví.
50 - Změňte formát na krátké datum
100 - Změňte formát na krátké datum
30/01/2019 - Změňte formát na účetní, protože je již ve formátu data

Zde, pokud zjistíme, že číslo 50 bylo změněno na datum a zobrazilo se přesně 50 dní od 1. 1. 1900 (včetně tohoto data v počtu). Podobně pro číslo 100 je zobrazeným datem přesný počet od 1. 1. 1900. A třetí pozorování, které je již v datovém formátu a my jsme změnili na číselný formát, zobrazuje „43 495“, které říká, že dnešní datum, tj. 30. 1. 2019, je přesně 43 495 dní od konečného data.
Příklad č. 2 - Vložení konkrétního data v aplikaci Excel
Abychom mohli do aplikace Excel vložit konkrétní platné datum, musíme použít DATE ().

Ve výše uvedené funkci můžeme pozorovat, že DATE požaduje zadání hodnot Rok, Měsíc, Den. Když uvedeme podrobnosti, zobrazí se datum ve výchozím formátu, jak je uvedeno níže:

Ve výše uvedeném příkladu jsme dali rok jako 1992, měsíc jako 10 a den jako 30. Ale výstup se zobrazí podle výchozího formátu.
Příklad č. 3 - Změna formátu vloženého data v aplikaci Excel
Jak jsme viděli v našich dřívějších příkladech, máme datum zobrazené v předem definovaném formátu. Abychom mohli změnit formát data, měli bychom přejít na formátování buněk. Podívejme se, jak to lze udělat:

Abychom měli přístup k formátovacím buňkám, měli bychom pravým tlačítkem kliknout na buňku s datem a poté vyskočí výše uvedený seznam operací. Zde vyberte formátovací buňku, která přejde do okna „Formátovat buňky“.

Získali jsme seznam jiného formátu pro datum, jak je uvedeno výše. Vybereme jeden z formátů a uvidíme, jak se formát změnil, jak je uvedeno níže.

Toto je důležitá vlastnost formátování, která pomáhá při výběru data podle požadovaného formátu pro různé organizace.
Příklad č. 4 - Vložit seznam sekvenčních dat v aplikaci Excel?
Pokud chceme vypsat ze sekvence dat, můžeme to jednoduše udělat výběrem počátečního data a přetažením dolů, dokud nedosáhnete konečného data podle vašeho požadavku.
Vložte datum ručně (nepoužívejte DATE ()).

A přetáhněte jej dolů, jak je uvedeno níže

Zde jsme dostali seznam dat v pořadí od data zahájení.
Příklad č. 5 - Vložte data pomocí funkce Excel NYNÍ () a DNES ()
Abychom dostali dnešní datum, můžeme použít TODAY () a získat současný čas spolu s aktuálním časem, pak bychom měli jít s funkcí NOW (). Podívejme se na příklad níže:

Místo vzorců jsme dostali také klávesovou zkratku.
K získání aktuálního data bychom měli použít Alt +; zástupce namísto DNES ()
Chcete-li získat aktuální datum spolu s časem, měli bychom použít Alt + Shift +; zástupce namísto NYNÍ ()
Příklad č. 6 - Jak extrahovat selektivní informace z vložených datových hodnot aplikace Excel.
Existují tři důležité funkce v aplikaci Excel, které nám pomáhají extrahovat konkrétní informace z data. Oni jsou : -
- DEN()
- MĚSÍC()
- ROK()

Příklad č. 7 - Použití funkce TEXT () pro vkládání dat v aplikaci Excel
TEXT () je jedním z velmi důležitých vzorců pro prezentaci dat do určitého požadovaného vlastního formátu.

Předpokládejme data podle výše uvedeného příkladu a můžeme získat den, měsíc a rok a podle formátů, které jsou uvedeny ve 3. sloupci.

Pomocí výše uvedeného TEXT () můžeme odvodit podle formátu, který jsme požadovali.

TEXT () se také používá při změně formátu data podle našeho požadavku. Tímto způsobem se můžeme vyhnout postupům při formátování buněk a následném změně formátu. Tím se také sníží časová náročnost při změně formátu.
Podívejme se, jak můžeme změnit formát pomocí TEXT ().

TEXT () nám také pomůže při zřetězení s datem. Když se pokusíme zřetězit bez použití TEXT (), zobrazí místo čísla níže číslo, jak je uvedeno níže:

Pomocí TEXT () můžeme spojit se skutečným datem, jak je uvedeno níže:

Jak změnit formát vloženého data v aplikaci Excel?
Pokud pozorujeme z výše uvedeného příkladu, datum je ve formě MM / DD / RRRR. Předpokládejme, že pokud chceme změnit formát, můžeme to udělat níže:
Měli bychom jít na ovládací panel a vybrat snadný přístup. Můžeme si představit možnost hodin, jazyka a oblasti.

Klikněte na výše uvedenou možnost a vyskočí do dalších oken, kde získáte možnost regionu a pokračujte.

Zde můžeme pokračovat a vybrat formát data podle našeho požadavku, tj. Krátké datum nebo dlouhé datum a toto bude výchozí nastavení data, jakmile jej použijeme. Pokud se chcete vrátit k předchozímu formátu, můžeme jej resetovat ve stejném okně.
Věci k zapamatování
Vložení platného data do aplikace Excel by mělo být vždy uloženo jako číslo. Tuto podmínku můžeme ověřit pomocí ISNUMBER ().
Pojďme vzít datum ve dvou různých formátech, jak je uvedeno výše. Jak víme, že vložení platného data do aplikace Excel by mělo být vždy uloženo ve formátu čísla, takže je musíme ověřit stejně.
Když kontrolujeme číslo pomocí ISNUMBER (), datum, které je uloženo ve formě čísla a platného data, bude „PRAVDA“ nebo „NEPRAVDA“.
V našem příkladu výše:
- 30/01/2019 - Toto je PRAVDA, protože je uloženo ve formě čísla a toto datum je platné
- 30.01.2019 - Tato NEPRAVDA, protože není uložena ve formě čísla a není platná.