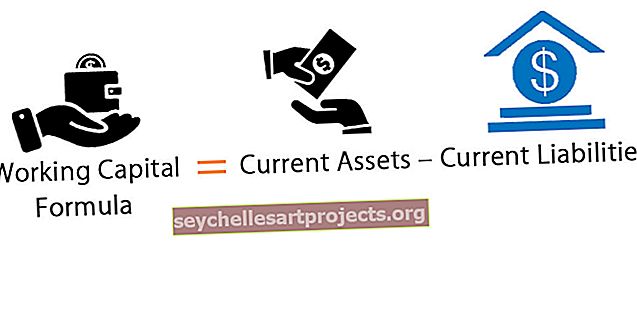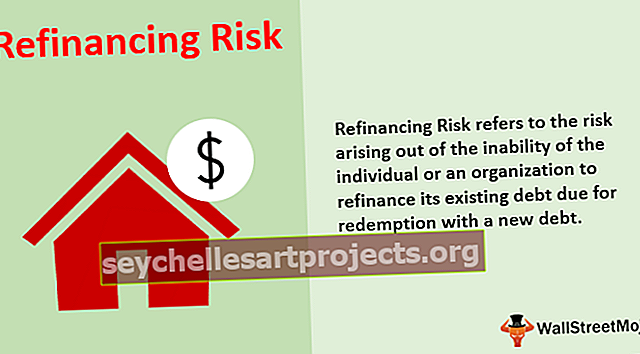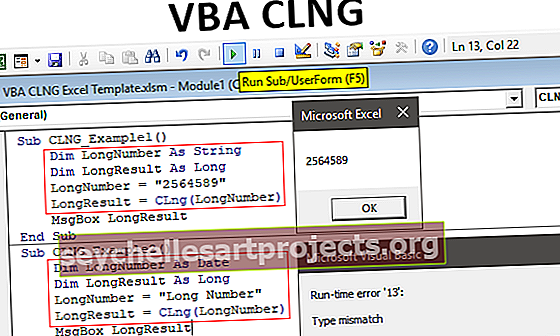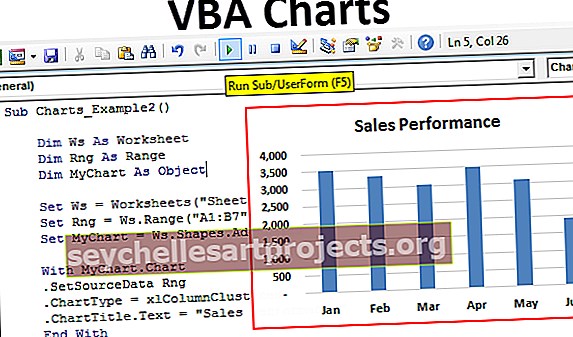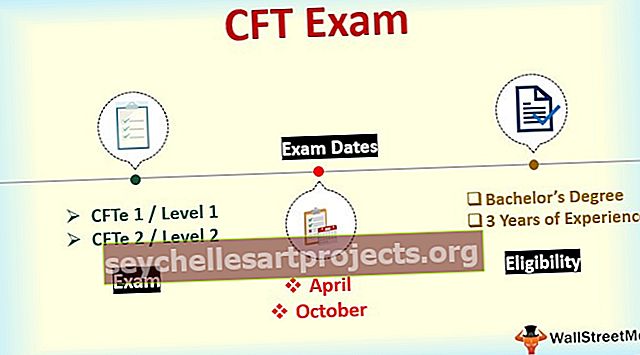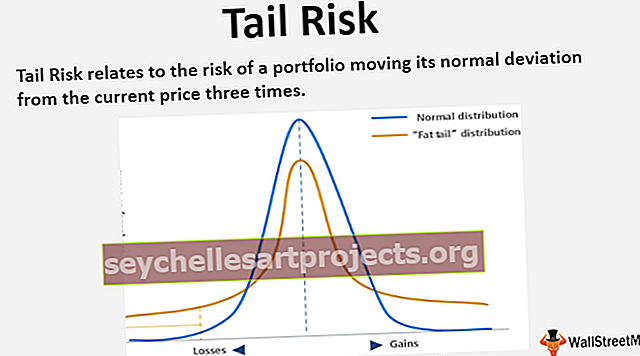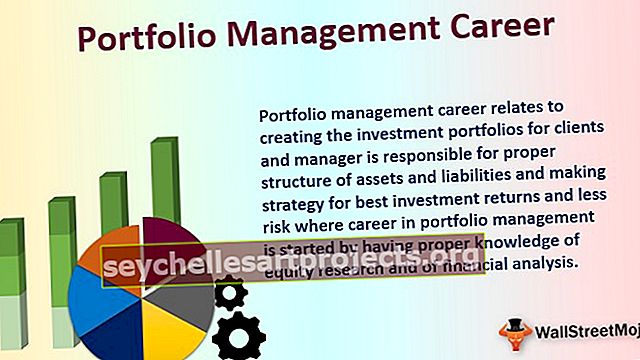Jak tisknout adresní štítky z aplikace Excel? (s příklady)
Jak tisknout štítky z tabulky aplikace Excel?
Možnost tisku štítku v aplikaci Excel pro různé účely. Šetří uživatelům spoustu času při uspořádání dat a pohodlí při tisku dat prezentovaných pod jedním štítkem nebo více štítky. Při vytváření štítků a jejich tisku podle obrázku je třeba postupovat podle následujících kroků.

Jak je popsáno na obrázku, je třeba jasně postupovat podle kroků k efektivnímu vytvoření a použití štítků. Tyto kroky jsou stejné pro všechny verze aplikace Excel od roku 2007 do roku 2016. Každý popsaný krok je dále vyžadován podle níže uvedených kroků k tisku štítků.
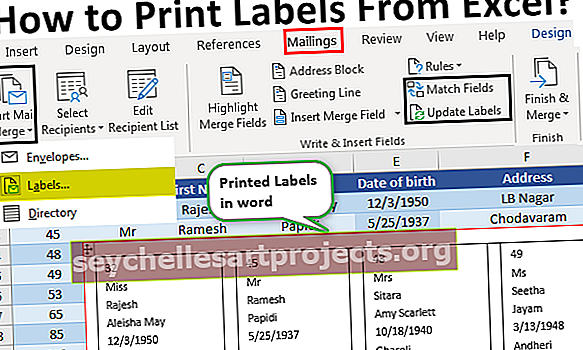
Příklady
V aplikaci Excel se štítky tisknou dvěma způsoby. Následující příklady ilustrují použití a tisk štítků z listu aplikace Excel.
Tuto Tisk štítků z šablony aplikace Excel si můžete stáhnout zde - Tisk štítků z šablony aplikace ExcelPříklad č. 1 - Tisk adresních štítků z aplikace Excel pomocí aplikace Word
- Krok 1: V prvním kroku jsou data uspořádána do řádků a sloupců, které vytvářejí záhlaví, jak je znázorněno na obrázku.

Jak je znázorněno na obrázku, sloupce záhlaví jsou vytvořeny jako ID zákazníka, Titul, Jméno, Příjmení, Datum narození, Adresa, město a stát.
Pojmenujte data uvedená v listu aplikace Excel následujícím způsobem:
Vyberte seznam adres v listu aplikace Excel včetně záhlaví.

Přejděte na kartu „Vzorce“ a ve skupině „Definovaná jména“ vyberte „Definovat název“.

Otevře se dialogové okno s názvem nový název. Zadejte jméno a kliknutím na „OK“ pole zavřete.

- Krok 2: Vytvořte dokument hromadné korespondence v aplikaci Microsoft Word. Umístěte kurzor na kartu Poštovní zásilky a vyberte možnost „ Zahájit hromadnou korespondenci “ a poté vyberte možnost štítky, jak je znázorněno na obrázku.

Poté se zobrazí dialogové okno možností štítku, jak je znázorněno na obrázku.

Kliknutím na kartu Podrobnosti zobrazíte náhled vlastností štítku.

Zde můžeme změnit okraj, výšku, šířku, rozteč a velikost štítku a šířku, výšku a velikost stránky. Po provedení požadovaných změn klikněte na „OK“. Poté se stránka zobrazí, jak je znázorněno na obrázku.

Kliknutím na kartu Návrh přidáte styly tabulek na štítky. Vzhled se změní, jak je znázorněno níže.

Krok 3: Propojte štítky z existujícího seznamu z aplikace Excel do seznamu adresátů.
- Přejděte na kartu Pošta a v kategorii vybraného účastníka vyberte možnost „ Použít existující seznam “.

Zobrazí se dialogové okno „vybrat zdroj dat“ zobrazené na následujícím snímku obrazovky.

Vyberte list aplikace Excel, ve kterém je prezentována vytvořená tabulka, a klikněte na Otevřít.

Vyberte název tabulky a klikněte na tlačítko „ok“.

Poté se stránka zobrazí, jak je znázorněno na obrázku.

- Krok 4: Uspořádejte štítky do tabulky.
Umístěte kurzor do prvního záznamu tabulky a vložte štítky. Chcete-li to provést, klikněte na tlačítko „ Vložit slučovací pole “.

Postupně klikněte na každý štítek. Při vkládání štítků se zaměřte na uspořádání štítků a stisknutím klávesy „Enter“ přidejte štítek na další řádek.

Poté klikněte na možnost „aktualizovat štítky“ a použijte stejný formát na zbývající záznamy tabulky. Poté se stránka zobrazí.

Přejděte na Dokončit a sloučit a vyberte možnost „Upravit jednotlivé dokumenty“ .

Zadejte čísla záznamů od 1 do 12 (liší se podle velikosti tabulky v listu aplikace Excel) a sloučte data se štítky do nového dokumentu.

Zobrazí se, jak je uvedeno níže.

- Krok 5: Tisk štítků
Chcete-li vytisknout štítky, přejděte na možnost tisku v nabídce Soubor aplikace Excel.

Štítky jsou vytištěny, jak je znázorněno níže.

Metoda č. 2 - Tisk jednoho štítku adresy z aplikace Excel bez aplikace Word
- Krok 1: Použijte list aplikace Excel, který má malé makro, k uspořádání dat sloupce na štítky adres pro tisk.
- Krok 2: Zadejte data do sloupce A.

- Krok 3: Stisknutím kombinace kláves CTRL + E spusťte makro aplikace Excel.

- Krok 4: Zadejte počet sloupců pro tisk štítků.

Poté se zobrazí data.

- Krok 5: Nastavte vlastní okraje jako horní = 0,5, dolní = 0,5, levý = 0,21975 a pravý = 0,21975.

- Krok 6: V nastavení tisku nastavte možnost změny měřítka na „Přizpůsobí se všem sloupcům na jedné stránce“ a klikněte na tisk.

Věci k zapamatování
- Nezapomeňte uložit štítek vytvořený pro zprávy a faktury. Podporuje používání štítků v budoucnu.
- Používání šablon štítků v aplikaci Word šetří spoustu času při vytváření a tisku štítků
- Ujistěte se, že list aplikace Excel neobsahuje žádné prázdné buňky, řádky a sloupce, aby nedocházelo k nevhodným výsledkům při slučování v dokumentu Word
- Vytvořte jednotlivé sloupce pro křestní jméno, příjmení a záhlaví nadpisů místo jednoho, abyste oddělili informace o příjemci.