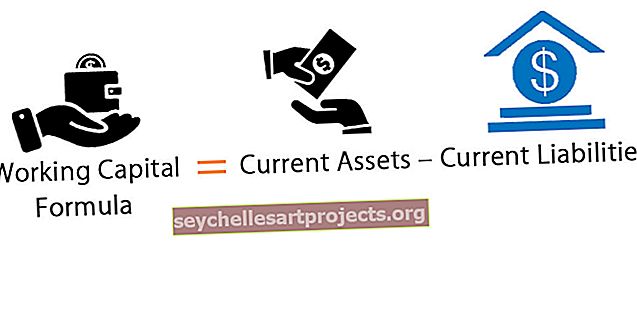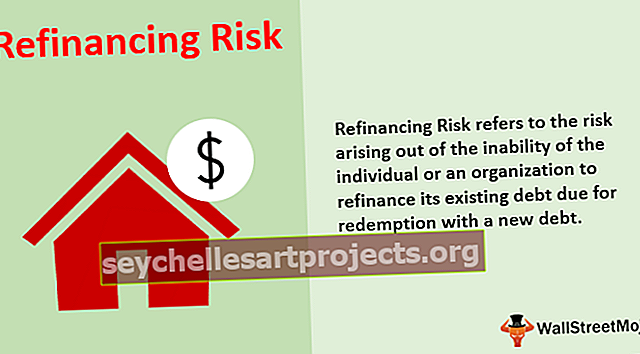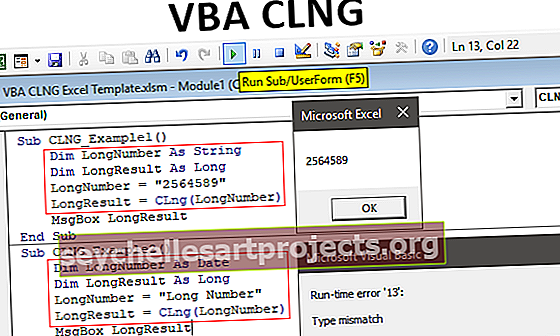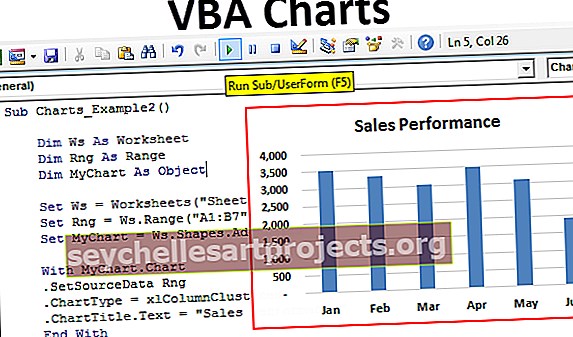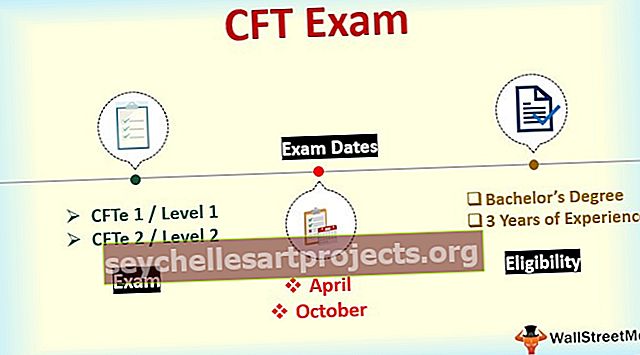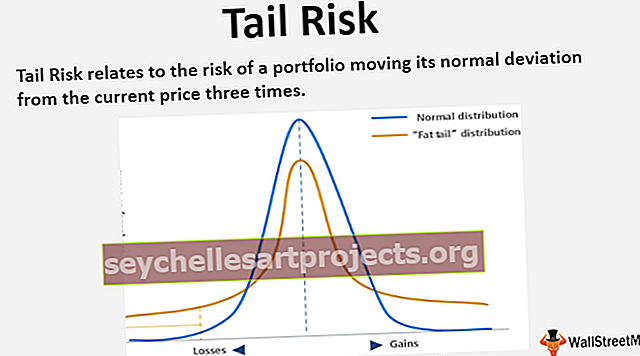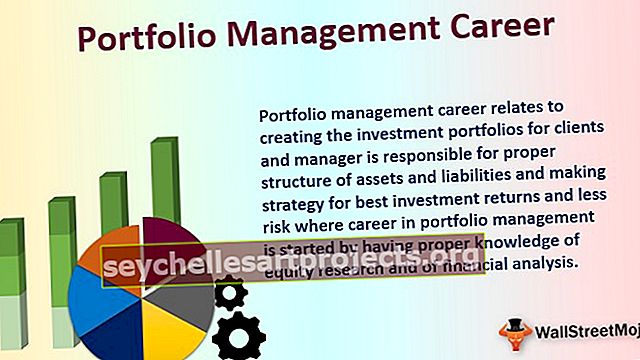VYHLEDÁVÁNÍ tabulky v aplikaci Excel | Nejlepší 3 metody pro vytvoření vyhledávací tabulky v aplikaci Excel
Vyhledávací tabulky v aplikaci Excel jsou pojmenované tabulky, které se používají s funkcí vlookup k vyhledání jakýchkoli dat, když máme velké množství dat a nevíme, kam hledat, můžeme vybrat tabulku a pojmenovat ji a při používání vlookup funkce namísto uvedení odkazu můžeme zadat název tabulky jako odkaz pro vyhledání hodnoty, taková tabulka je známá jako vyhledávací tabulka v aplikaci Excel.
Jak vytvořit vyhledávací tabulku v aplikaci Excel?
Vyhledávací funkce jsou záchranáři v aplikaci Excel. Na základě dostupné hodnoty nebo vyhledávací hodnoty můžeme načíst další data s ní spojená v různých tabulkách dat. V aplikaci Excel je nejčastěji používanou vyhledávací funkcí VLOOKUP.
V tomto článku se budeme zabývat některými důležitými vyhledávacími funkcemi v aplikaci Excel a také tím, jak vytvořit vyhledávací tabulku v aplikaci Excel. Důležitými vyhledávacími funkcemi jsou VLOOKUP & HLOOKUP, V znamená vertikální vyhledávání a H znamená horizontální vyhledávání. Máme také funkci nazvanou LOOKUP, abychom vyhledali data v tabulce.
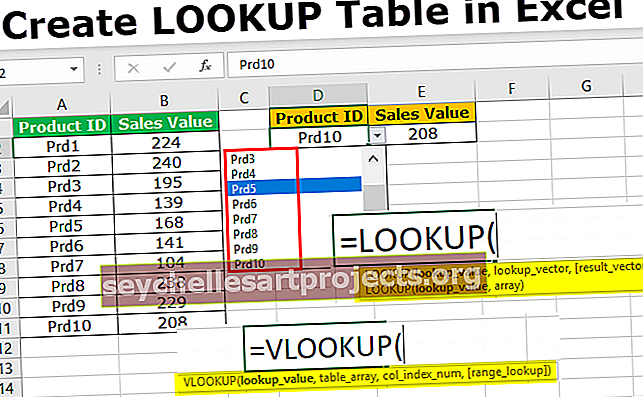
Pomocí těchto vyhledávacích funkcí můžeme načíst další informace o dostupných datech z různých pracovních listů i z různých sešitů.
Tuto šablonu Vytvořit LOOKUP tabulku Excel si můžete stáhnout zde - Vytvořit šablonu LOOKUP tabulky Excel# 1 - Vytvořte vyhledávací tabulku pomocí funkce VLOOKUP
Jak jsem řekl, VLOOKUP je tradiční vyhledávací funkce, kterou všichni uživatelé pravidelně používají. Ukážeme vám, jak pomocí této vyhledávací funkce hledat hodnoty.

- Vyhledávací hodnota není nic jiného než dostupná hodnota. Na základě této hodnoty se snažíme načíst data z druhé tabulky.
- Tabulka Array je jednoduše hlavní tabulka, kde jsou uloženy všechny informace.
- Col Index Num není nic jiného než to, ze kterého sloupce pole tabulky chceme data. Zde musíme uvést číslo sloupce.
- Range Rangeup není nic jiného než to, zda hledáte přesnou shodu nebo přibližnou shodu. Pokud hledáte přesnou shodu, pak FALSE nebo 0 je argument, pokud hledáte přibližnou shodu, pak TRUE nebo 1 je argument.
Příklad funkce VLOOKUP: Předpokládejme, že níže jsou údaje, které máte o prodeji produktů a jejich prodejní částce.

Nyní v buňce D2 máte jedno ID produktu a pomocí tohoto ID produktu musíte načíst hodnotu prodeje pomocí VLOOKUP.

Krok 1: Použijte funkci VLOOKUP a nejprve otevřete vzorec.

Krok 2: Prvním argumentem je hodnota VYHLEDÁVÁNÍ. Hodnota vyhledávání je naše základní nebo dostupná hodnota. Vyberte buňku D2 jako referenci.

Krok 3: Další je pole tabulky, to není nic jiného než naše hlavní tabulka, kde jsou uložena všechna data. Vyberte pole tabulky jako A2 až B11.

Krok 4: Nyní stiskněte funkční klávesu F4, aby se stala absolutní referencí aplikace Excel. Vloží symbol dolaru do vybrané buňky.

Krok 5: Dalším argumentem je číslo indexu sloupce z vybrané tabulky, ze kterého sloupce ve skutečnosti hledáte data. V tomto případě jsme vybrali dva sloupce a potřebujeme data z druhého sloupce, proto uveďte 2 jako argument.

Krok 6: Nyní je posledním argumentem vyhledávání rozsahu, tj. Typ vyhledávání. Protože se díváme na přesnou shodu, vyberte FALSE nebo zadejte nulu jako argument.

Krok 7: Zavřete držák a stiskněte klávesu Enter. Měli bychom mít hodnotu prodeje pro ID produktu Prd 5.

Krok 8: Co když chceme prodejní údaje o produktu, pokud Prd6. Samozřejmě můžeme vstoupit přímo, ale není to správný přístup. Spíše můžeme vytvořit rozevírací seznam v aplikaci Excel a umožnit uživateli vybrat z rozevíracího seznamu. Stiskněte ALT + A + V + V v buňce D2, toto je klávesová zkratka, která je klávesovou zkratkou pro vytvoření ověření dat v aplikaci Excel.

Krok 9 : V rozbalovací nabídce Povolit: vyberte SEZNAM.

Krok 10: V ZDROJI: vyberte seznam ID produktů od A2 do A11.

Krok 11: Klikněte na OK. Nyní máme celý seznam produktů v buňce D2.

# 2 - Použijte funkci VYHLEDAT k vytvoření tabulky VYHLEDÁVÁNÍ v aplikaci Excel
Místo VLOOKUP můžeme jako alternativu použít také funkci LOOKUP v aplikaci Excel. Podívejme se na vzorec funkce VYHLEDAT.

- Vyhledávací hodnota je základní hodnota nebo dostupná hodnota.
- Vyhledávací vektor není nic jiného než sloupec hodnot vyhledávání v hlavní tabulce.
- Výsledný vektor není nic jiného, než vyžaduje sloupec v hlavní tabulce.
Pojďme použít vzorec, abychom porozuměli logice funkce VYHLEDÁVÁNÍ.
Krok 1: Nyní otevřete vyhledávací funkci.

Krok 2: Hodnota vyhledávání je ID produktu, vyberte tedy buňku D2.

Krok 3: Vyhledávací vektor není nic jiného než sloupec ProductId v hlavní tabulce. Jako rozsah tedy vyberte A1 až A11.

Krok 4: Další up vektor výsledků, to není nic jiného, než ze kterého sloupce potřebujeme načíst data. V tomto případě od B1 do B11 chceme, aby byla data načtena.

Krok 5: Zavřete závorku a horké zadání zavřete vzorec. Měli bychom mít hodnotu prodeje pro vybrané ID produktu.

Krok 6: Změňte ID produktu, abyste viděli jiný výsledek.

# 3 - Použijte funkci INDEX + MATCH
Funkce VLOOKUP dokáže načíst data zleva doprava, ale pomocí funkce INDEX a vzorce MATCH v aplikaci Excel můžeme data načíst odkudkoli a vytvořit tabulku LOOKUP Excel
Krok 1: Nejprve otevřete vzorec INDEX Excel.

Krok 2: Pro první argument vyberte sloupec výsledků v hlavní tabulce.

Krok 3: Abychom dostali číslo řádku, musíme použít funkci MATCH. Funkce MATCH viz níže uvedený obrázek.

Krok 4: Zavřete závorku a zavřete vzorec. Budeme mít výsledky.

Věci k zapamatování
- Vyhledávání by mělo být stejné jako v hlavní tabulce v aplikaci Excel.
- VLOOKUP funguje zleva doprava, nikoli zprava doleva.
- Ve funkci LOOKUP stačí vybrat sloupec s výsledkem, na rozdíl od VLOOKUP není třeba uvádět číslo indexu sloupce.