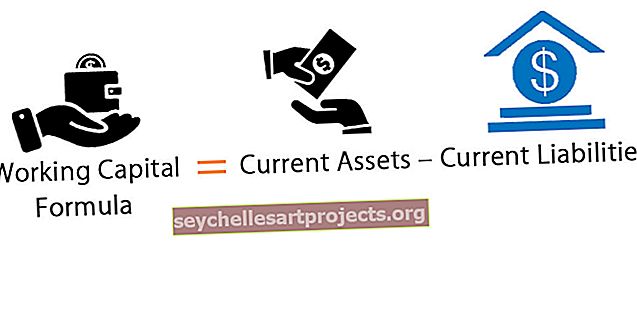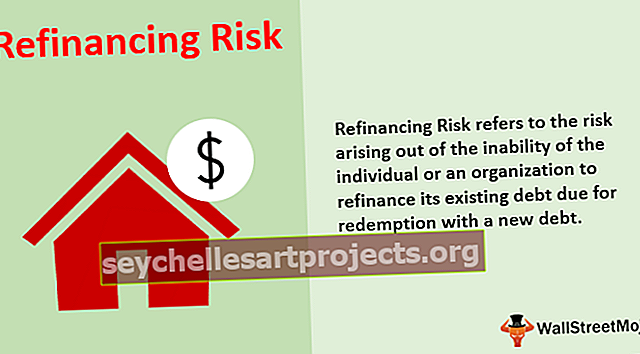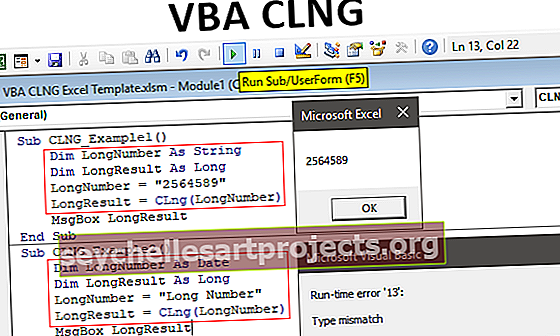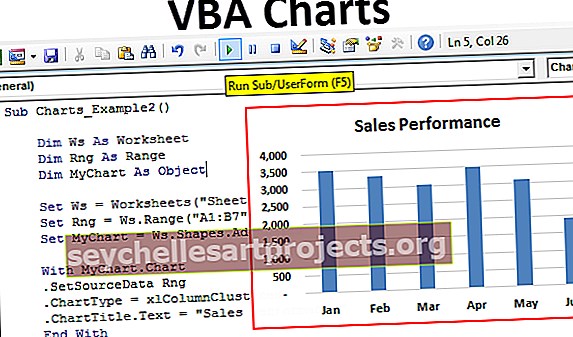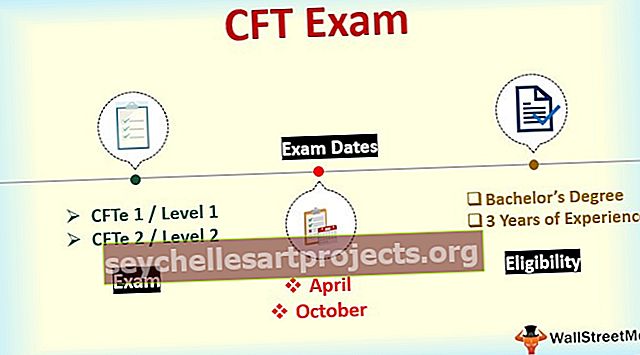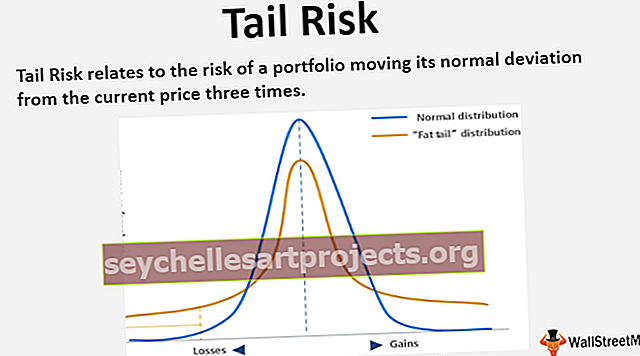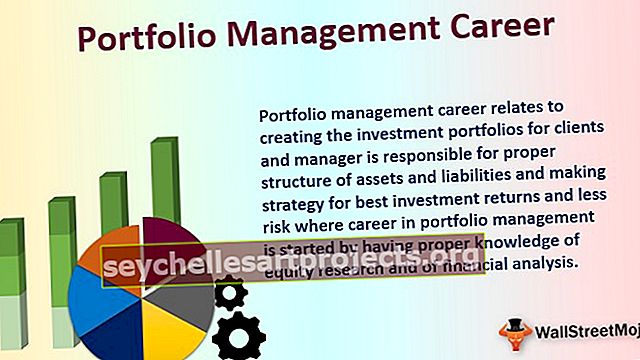Jak kopírovat nebo přesouvat listy v aplikaci Excel? (pomocí 5 různých způsobů)
Top 5 různých způsobů kopírování nebo přesouvání listů v aplikaci Excel
Níže je 5 způsobů kopírování listu v aplikaci Excel.
- Pomocí metody přetahování
- Pomocí metody pravého kliknutí
- Zkopírujte list pomocí pásky aplikace Excel
- Zkopírujte list z jiného sešitu
- Zkopírujte více listů v aplikaci Excel
# 1 Kopírování listu metodou přetahování
Podle našeho chápání drag & drop znamená přesunout něco z jednoho místa na druhé. Tato metoda je velmi snadný a nejrychlejší způsob kopírování listu.
Níže jsou uvedeny kroky pro kopírování listu pomocí metody přetahování:
- Krok 1: Klikněte na kartu listu (List1), kterou chcete zkopírovat. Viz níže uvedený snímek obrazovky.

- Krok 2: Stiskněte klávesu CTRL a přetáhněte Sheet1, kam jej chcete umístit, vytvoří se kopie Sheet1 s názvem Sheet1 (2) podle níže uvedeného snímku obrazovky.

# 2 Zkopírujte list kliknutím pravým tlačítkem
Toto je také nejjednodušší způsob kopírování nebo vytváření duplicitních listů v aplikaci Excel pomocí myši. Níže jsou uvedeny kroky:
- Krok 1: Klikněte pravým tlačítkem na kartu list. Otevře se rozevírací seznam možností. V rozevíracím seznamu klikněte na možnost Přesunout nebo Kopírovat.

- Krok 2: Tím se znovu otevře dialogové okno Přesunout nebo Kopírovat. Viz níže uvedený snímek obrazovky.

- Krok 3: Vyberte možnost v části Před listem, kam chcete list přesunout nebo zkopírovat (List1). Tady chci zkopírovat list na konci listů, proto jsem vybral poslední možnost, kterou je přesun na konec . Zaškrtněte políčko „Vytvořit kopii“ . Klikněte na OK.

- Krok 4: Vytvoří kopii Listu 1 jako níže uvedený snímek obrazovky.

# 3 Zkopírujte list pomocí pásky aplikace Excel
Při kopírování listu pomocí této metody postupujte podle následujících kroků:
- Krok 1: Přejděte na kartu DOMŮ. Klikněte na možnost FORMÁTOVAT v části Buňky zobrazené níže, snímek obrazovky (označený červeným rámečkem).

- Krok 2: Otevře se rozevírací seznam možností. Klikněte na možnost Přesunout nebo Kopírovat list, jak je znázorněno na následujícím snímku obrazovky.

- Krok 3: Tím se znovu otevře dialogové okno Přesunout nebo Kopírovat, jak je znázorněno níže.

Postupujte podle stejných kroků, které jsme provedli v části Kopírovat list kliknutím pravým tlačítkem.
# 4 Zkopírujte list aplikace Excel z jiného sešitu
Pokud jsme na sešitu Excel udělali nějakou práci a musíme s někým sdílet jeho část nebo jeden list. Nechceme s ním sdílet celý sešit kvůli některým důležitým a důvěrným informacím. V takovém případě můžeme použít tuto možnost kopírování listu z našeho sešitu do samostatného sešitu.
Kroky jsou stejné, které jsme se naučili ve výše uvedené části.
- Krok 1: Klepněte pravým tlačítkem myši na kartu listu, kterou chcete zkopírovat, a poté z rozevíracího seznamu vyberte možnost Přesunout nebo Kopírovat.

- Krok 2: Znovu se zobrazí dialogové okno Přesunout nebo Kopírovat, jak je znázorněno na následujícím snímku obrazovky. Klikněte na „Zarezervovat“ a vyberte cílový soubor.

- Krok 3: Chcete-li zkopírovat list do nového sešitu, vyberte novou knihu a v části Před listem vyberte místo, kam chcete vložit kopii listu. Také, klíště na Vytvoření kopie políčko poté klikněte na tlačítko OK.

# 5 Kopírování více listů v aplikaci Excel
Můžeme také kopírovat více listů aplikace Excel. Postupujte podle následujících kroků:
- Krok 1: Chcete-li vybrat sousední listy, klikněte na první záložku listu, stiskněte klávesu SHIFT a klikněte na poslední záložku listu.

- Krok 2: U alternativních nebo nesousedících listů klikněte na první záložku listu, stiskněte klávesu CTRL a postupně klikněte na další záložku listů, kterou chcete zkopírovat.

- Krok 3: Po výběru více listů klikněte pravým tlačítkem. Otevře se rozevírací seznam. Vyberte možnost Přesunout nebo Kopírovat. Postupujte podle stejných kroků, jaké jsme probrali ve výše uvedené části.
Věci k zapamatování
- Když otevřete dialogové okno Přesunout nebo Kopírovat, v části „Zarezervovat“ Excel zobrazí v rozevíracím seznamu pouze otevřené sešity. Před kopírováním listu proto otevřete cílový sešit.