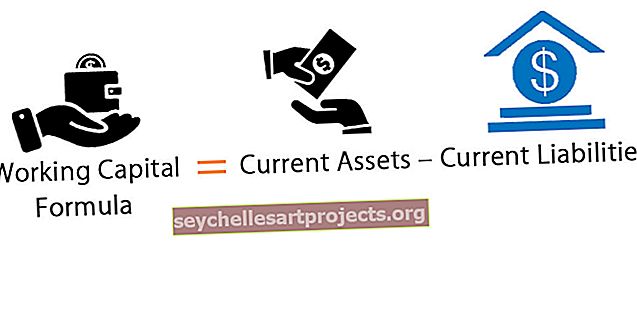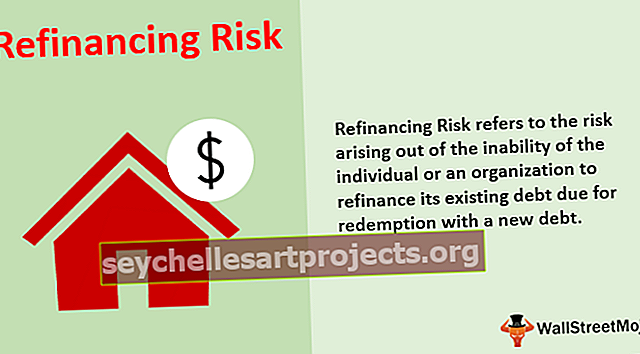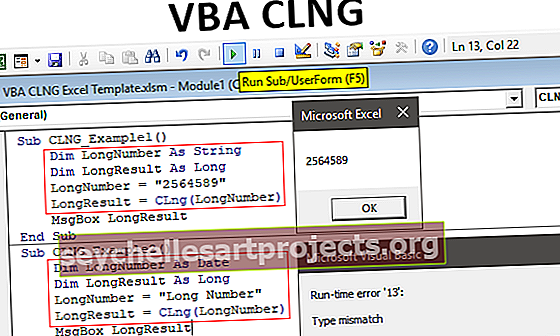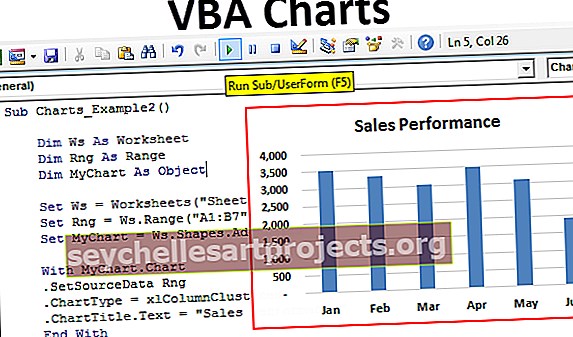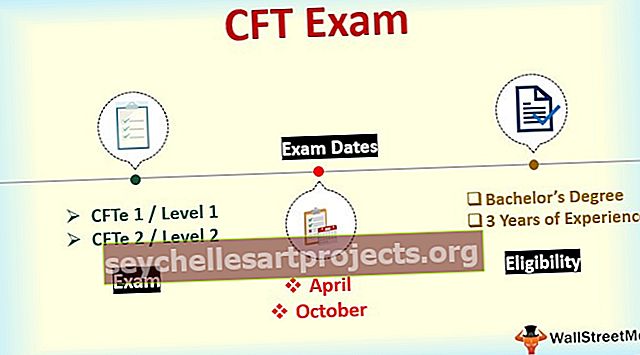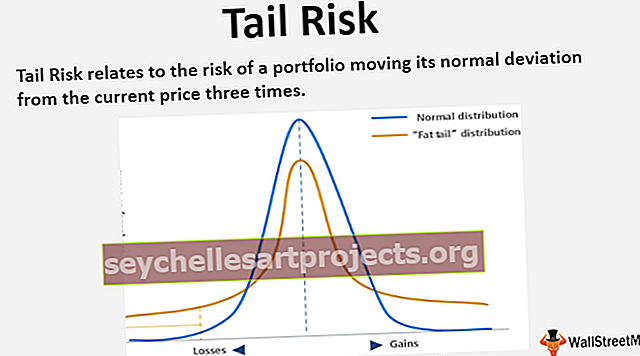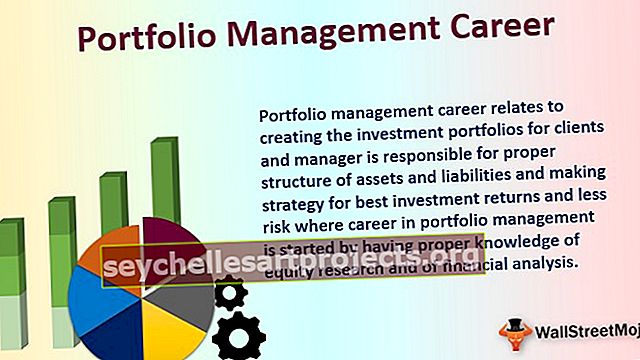Jak skrýt jeden a více listů v aplikaci Excel?
Různé metody pro skrytí listů aplikace Excel
Skrytí jednoho listu aplikace Excel je stejně snadné jako jeho skrytí. Ale jako nový student je důležité tento proces znát. List můžeme odkrýt několika způsoby, které nyní v tomto článku ukážeme každému z nich.
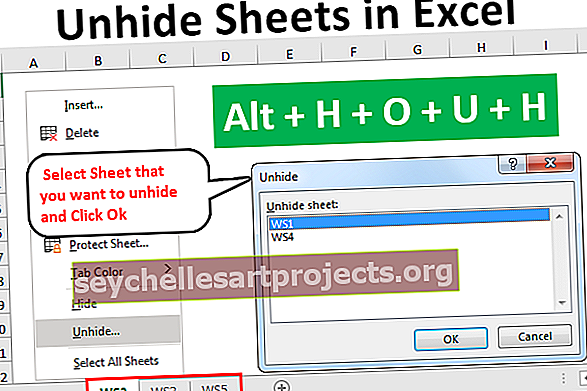
Existuje mnoho způsobů, jak můžete zobrazit jeden list aplikace Excel.
Tuto šablonu aplikace Unhide Sheets Excel si můžete stáhnout zde - Unhide Sheets Excel TemplateMetoda č. 1 - Použití pravého kliknutí
- Krok 1: Chcete-li zobrazit list, musíme kliknout pravým tlačítkem na kteroukoli z karet listu.

- Krok 2: Jakmile kliknete pravým tlačítkem, zobrazí se níže uvedené možnosti.

- Krok 3: V těchto možnostech vyberte možnost „Zobrazit“ a zobrazí se seznam všech listů, které jsou skryté.

- Krok 4: Vyberte list, který chcete zobrazit, a klikněte na OK, odkryje vybraný list.

- Krok 5: Nyní vidím na kartě můj list s názvem „WS1“.

Metoda č. 2
Tato metoda je zdlouhavější než ta výše uvedená, ale vždy je dobrou volbou znát různé techniky.
- Krok 1: Chcete-li zobrazit jeden list aplikace Excel, přejděte na Domů> Formát> Skrýt a zobrazit> Odkrýt list

- Krok 2: Po kliknutí na tuto možnost, jak je znázorněno na obrázku výše, se nám zobrazilo okno níže.

Jako obvykle vyberte list, který chcete znovu zobrazit, a klikněte na OK, tím se odkryje vybraný list.
Metoda č. 3
Nyní přichází efektivnější, tj. Pomocí klávesové zkratky aplikace Excel. Ano, list můžeme zobrazit pomocí klávesové zkratky.
- Krok 1: Stisknutím kláves ALT + H + O + U + H otevřete pole pro odkrytí listu.

- Krok 2: Otevře se níže uvedené okno.

Jako obvykle vyberte list, který chcete znovu zobrazit, a klikněte na OK, tím se odkryje vybraný list.
Metoda č. 4 - Skrytí více listů
Okno Unhide může odkrýt pouze jednotlivé listy najednou, ale představte si, že musíte odkrýt 10 listů, pak je opakování stejné sady úkolů 10krát frustrující. Jak tedy jednou odkryjeme všechny listy ??
Můžeme zobrazit všechny listy napsáním kódu VBA v aplikaci Excel, níže je kód pro zobrazení všech skrytých listů v sešitu.
Kód:
Sub Unhide_All_Worksheets () Dim WSht As Worksheet For each WSht in ActiveWorkbook.Worksheets WSht.Visible = xlSheetVisible Next WSht End Sub

- Použil jsem smyčku For each ve vba k odkrytí listu. Co musíte udělat, je zkopírovat výše uvedený kód a přejít na list, poté stisknutím ALT + F11 otevřete editor jazyka.

- Nyní vložte nový modul pod možnost VLOŽIT.

- V novém modulu vložte zkopírovaný kód.

- Nyní spusťte tento kód, který odkryje všechny skryté listy v sešitu.

Metoda č. 5 - Odkrýt všechny listy kromě konkrétního listu
Existují situace, kdy musíme odkrýt všechny listy kromě konkrétního listu, v takových případech můžeme použít i kódování VBA. Předpokládejme, že chcete znovu zobrazit všechny listy kromě listu s názvem „Fungování“.
Níže uvedený kód udělá totéž.
Kód:
Sub Unhide_All_Except_One () Dim WSht jako pracovní list pro každý WSht v ActiveWorkbook.Worksheets, pokud WSht.Name "Workings", pak WSht.Visible = xlSheetVisible End If If Next WSht End Sub

Nyní spusťte tento kód a odkryje všechny listy kromě toho, který je pojmenován jako „Práce“
Název listu můžete změnit z „Práce“ na název listu.
Metoda č. 6 - Odkrýt pouze konkrétní list aplikace Excel
Podobně, pokud chcete zobrazit pouze konkrétní list aplikace Excel, může to udělat i VBA. Chcete-li například zobrazit pouze pracovní list s názvem „Fungování“, můžeme použít tento kód.
Kód:
Sub Unhide_One_Sheet () Dim WSht jako pracovní list pro každý WSht v ActiveWorkbook.Worksheets If WSht.Name = "Workings" Then WSht.Visible = xlSheetVisible End If Next WSht End Sub